Un éclairage permet de regrouper dans un même tableau des colonnes provenant de différentes tables, ou bien des colonnes calculées spécifiquement pour l'éclairage. Son utilisation la plus simple consiste à requêter une table et à demander l'affichage du résultat dans un éclairage.
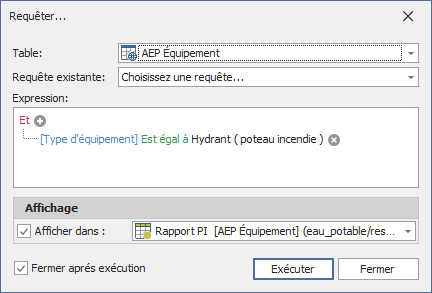
Les éclairages sont utiles pour réaliser des bilans (en combinaison avec un rapport) et des exports.
Premiers pas
La première étape consiste à créer un éclairage sous une table. Il est possible de créer des éclairages sous plusieurs types de table, mais nous allons nous concentrer sur la table spatiale AEP Equipement, ce qui va nous permettre de traiter plusieurs cas intéressants.
La création de l'éclairage se fait simplement par clic-droit sur la table puis Ajouter > Eclairage de table. Nommons cet éclairage basique.
Nous devons maintenant ajouter des colonnes à l'éclairage. Ajoutons tout d'abord la colonne Elément en la faisant glisser depuis la table AEP Equipement.
Nous ajoutons maintenant une nouvelle colonne qui nous permettra de localiser un élément depuis l'éclairage. Faire un clic-droit sur l'éclairage et sélectionner Ajouter > Colonne expression. Nommez cette colonne vigis_site_id, ou au moins son identifiant. Dans les propriétés, changez le type en System.Int32, puis modifiez le champs Expression en cliquant sur .... Sélectionnez la colonne vigis_site_id. Vous devriez avoir maintenant le résultat suivant :
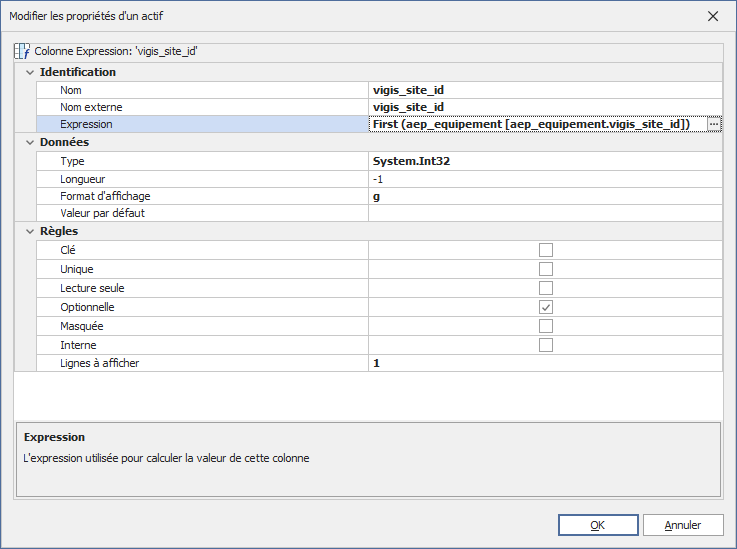
Vous pouvez masquer cette colonne ; cela n'empêche pas la localisation de l'élément associé.
Nous ajoutons maintenant une troisième colonne, Type d'équipement, en la faisant glisser depuis la table vers l'éclairage. Par défaut, la colonne expression créée utilise la fonction First. Si l'éclairage doit servir pour un export, il est probable que vous souhaitiez exporter la description du type d'équipement et non son code. Dans ce cas, remplacez la fonction First par Description.
A ce stade, vous avez un éclairage simple vous permettant de localiser chaque ligne et qui affiche le type d'équipement.
Ajout de colonnes provenant d'autres tables
Pour l'instant, l'éclairage ne contient que des colonnes de la table AEP Equipement, mais nous allons maintenant ajouter la colonne Commune qui n'existe pas dans cette table. Comme précédemment, nous ajoutons une nouvelle colonne expression, nommée par exemple Commune, mais lors de la sélection de la colonne nous devons naviguer vers la table AEP Conduite en déroulant la liste des tables parentes.
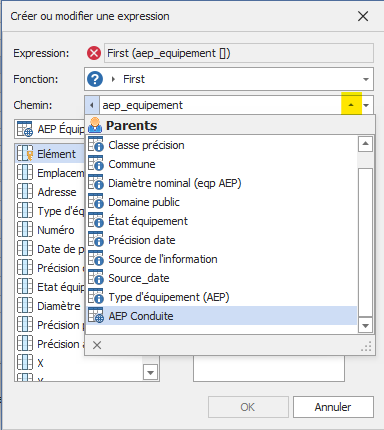
Sélectionnez ensuite la colonne Commune, puis remplacer la fonction First par Description. Ainsi, lors d'un export, c'est bien le nom de la commune et non son code insee qui sera exporté.
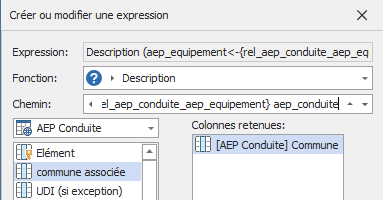
De la même manière, vous pouvez ajouter des colonnes provenant de tables filles, par exemple les tables secondaires spécifiques à un type d'équipement (Détail hydrant, Détail vidange, etc)
Ajout de colonne provenant d'un historique
Lorsque la colonne à ajouter provient d'une table d'inspections, un historique de mesure ou de contrôle par exemple, on ne peut remonter qu'une valeur. Nous allons par exemple, afficher la date de dernière mesure sur les hydrants.
Comme précédemment, nous ajoutons une colonne expression que nous nommons dernière mesure. Dans l'expression nous naviguons une première fois jusqu'à la table fille (vers le bas) Détail hydrant, puis à nouveau vers le bas afin d'atteindre la table Historique hydrant. Nous pouvons alors sélectionner la colonne Date de mesure. Avant de valider, sélectionnez la fonction Dernier. C'est cette fonction qui fera le tri parmi l'historique afin de retourner la date de mesure la plus récente. Cette expression renvoie une date ; modifiez donc le type de la colonne expression en System.DateTime. Cela vous permet de spécifier un format d'affichage sur la colonne afin de n'afficher, par exemple, que la date sans l'heure (valeur d à la place de g).

Lorsque la valeur à reprendre depuis l'historique est autre chose que la date, il suffit d'ajouter une deuxième colonne à l'expression. La première reste la date, car elle permet de trier les données, mais la deuxième est la valeur à retourner par l'expression, par exemple la valeur mesurée. Dans ce cas, le type de la colonne expression doit être le même que celui de la valeur mesurée.
Particularités pour les exports
Lors d'un export, c'est la valeur calculée par chaque expression qui est exportée. Dans le cas d'une colonne liée à une nomenclature (par exemple Commune), vous verrez bien la description dans ViSit Anywhere, même avec la fonction First, car ViSit remplace automatiquement le code par la description. Mais si vous souhaitez la description lors de l'export, vous devez utiliser la fonction Description.
Vous pouvez également limiter la longueur des colonnes dans le cas des chaînes de caractères ou bien spécifier un format d'affichage afin d'améliorer la présentation des valeurs numériques (nombre de décimales, unités) et dates.